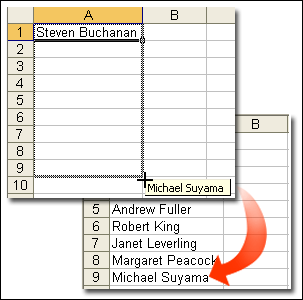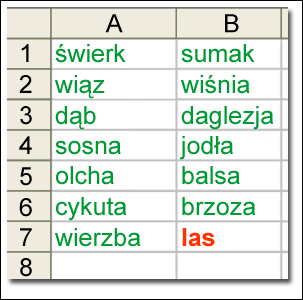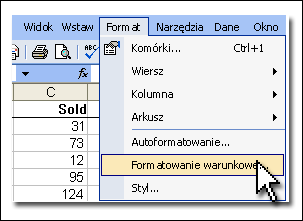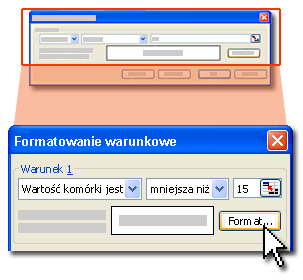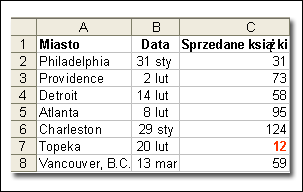:: Funkcje programu MS Excel
Artykuł dodany przez: admin (2004-10-13 13:36:31)
 Funkcje programu Excel
Funkcje programu Excel
Blokowanie okienek
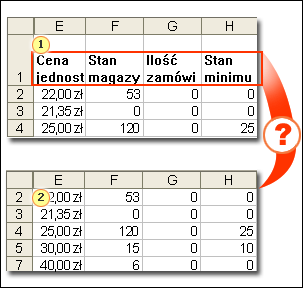
 Tytuły kolumn w wierszu nr
1. Tytuły kolumn w wierszu nr
1.
 Tytuły kolumn znikają po przewinięciu arkusza w dół o jeden lub dwa wiersze. Tytuły kolumn znikają po przewinięciu arkusza w dół o jeden lub dwa wiersze.
Dziel i zdobywaj
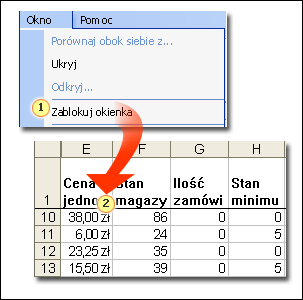
 Kliknij polecenie Zablokuj okienka
w menu Okno. Kliknij polecenie Zablokuj okienka
w menu Okno.
 Tytuły kolumn są oddzielane poziomą linią od
pozostałej części arkusza. Tytuły kolumn są oddzielane poziomą linią od
pozostałej części arkusza. |
Aby tytuły były zawsze widoczne, podziel arkusz, blokując tytuły w
ich własnym okienku. Zablokowane okienko tytułu pozostanie na swoim
miejscu podczas przewijania pozostałej części arkusza.
Okienka blokuje się, zaznaczając wybrany obszar arkusza (nauczysz
się tego w następnej sekcji), a następnie klikając polecenie
Zablokuj okienka w menu Okno.
Efekt tej czynności można zobaczyć na ilustracji. Tytuły,
oddzielone poziomą linią od danych arkusza, są widoczne nad wierszem
nr 10. |
Zablokuj w tym miejscu
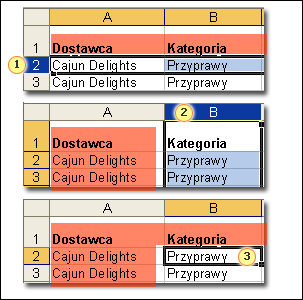
 Blokowanie tytułów kolumn
przez zaznaczenie wiersza poniżej. Blokowanie tytułów kolumn
przez zaznaczenie wiersza poniżej.
 Blokowanie tytułów
wierszy przez zaznaczenie kolumny po prawej. Blokowanie tytułów
wierszy przez zaznaczenie kolumny po prawej.
 Jednoczesne blokowanie
tytułów kolumn i wierszy przez zaznaczenie komórki znajdującej się tuż
pod tytułami kolumn i po prawej stronie tytułów wierszy. Jednoczesne blokowanie
tytułów kolumn i wierszy przez zaznaczenie komórki znajdującej się tuż
pod tytułami kolumn i po prawej stronie tytułów wierszy. |
Blokować można nie tylko tytuły kolumn, ale również tytuły wierszy.
Można również zablokować tytuły kolumn i wierszy jednocześnie. Oto
tajemnica sukcesu: aby zablokować tytuły, nie zaznaczaj
samych tytułów. Aby zablokować:
- Tytuły kolumn Zaznacz pierwszy wiersz poniżej
tytułów.
- Tytuły wierszy Zaznacz pierwszą kolumnę po
prawej stronie (na przykład po to, aby nazwiska dostawców
były widoczne podczas przewijania arkusza).
- Tytuły kolumn i tytuły wierszy Kliknij komórkę
znajdującą się jednocześnie poniżej tytułów kolumn i po
prawej stronie tytułów wierszy.
Jeśli nie uda Ci się za pierwszym razem, możesz łatwo odblokować
okienka i ponowić próbę. Po prostu kliknij polecenie
Odblokuj okienka w menu Okno.
Porada Okienka można blokować w dowolnym miejscu
arkusza, nie tylko poniżej pierwszego wiersza lub po prawej stronie
pierwszej kolumny. Na przykład jeśli chcesz, aby informacje z trzech
pierwszych wierszy były widoczne podczas przewijania, zaznacz
czwarty wiersz i zablokuj okienka. |
Sumowanie i nie tylko
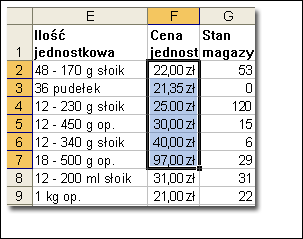
Ile wynosi suma zaznaczonych liczb?
Suma wynosi...
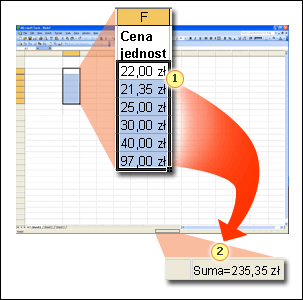
 Zaznaczone liczby. Zaznaczone liczby.
 Suma na pasku stanu w
dolnej części okna. Suma na pasku stanu w
dolnej części okna. |
Wszystko, co musisz zrobić, to... czekać; suma jest już wyświetlona
na pasku stanu w dolnej części okna: Suma=235,35 zł.
Po zaznaczeniu liczb program Excel automatycznie sumuje je i
wyświetla sumę na pasku stanu.
Porada Zaznaczane liczby nie muszą znajdować się w
jednym wierszu lub kolumnie. Można sumować liczby z dowolnych miejsc
arkusza, naciskając klawisz CTRL, a następnie zaznaczając kolejne liczby. |
Chcesz więcej?
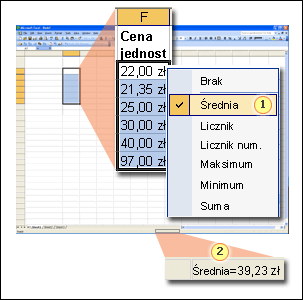
 Kliknij pozycję
Średnia w menu skrótów. Kliknij pozycję
Średnia w menu skrótów.
 Suma jest zastępowana
średnią na pasku stanu. Suma jest zastępowana
średnią na pasku stanu. |
Chcesz uzyskać średnią? Zaznacz liczby, kliknij prawym przyciskiem
myszy pasek stanu, a następnie kliknij pozycję Średnia
w menu skrótów — zostanie wyświetlona średnia arytmetyczna.
Odpowiedź na pasku stanu (suma) zmienia się na
Średnia=39,23 zł.
Jeśli chcesz jeszcze więcej, po prostu kliknij jedną z
pozostałych pozycji w menu skrótów, na przykład
Maksimum lub Minimum; umożliwiają one
znalezienie maksymalnej lub minimalnej wartości w zaznaczonym
zakresie. |
Wpisz mniej, zyskaj więcej
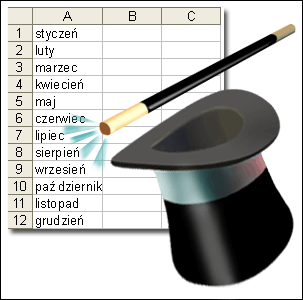
Zerwij z ciągłym wpisywaniem takich samych list.
Wypełnianie listy
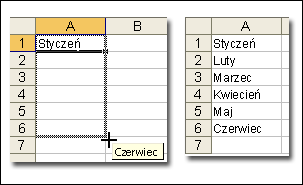
Aby wpisać nazwy sześciu pierwszych miesięcy, przeciągaj uchwyt
wypełniania, dopóki nie zostanie wyświetlona etykietka ekranowa z
tekstem „Czerwiec”, a następnie zwolnij przycisk myszy. Lista zostanie
uzupełniona. |
Załóżmy, że po raz kolejny wpisujesz nazwy pierwszych sześciu
miesięcy. Dopiero tym razem wykonasz to w łatwy sposób.
- Wpisz „Styczeń”, aby dać znać programowi Excel o swoich
zamiarach.
- Zaznacz komórkę z tekstem „Styczeń”, a następnie umieść
wskaźnik myszy nad prawym dolnym rogiem komórki i poczekaj, aż
pojawi się czarny znak plus (+).
- Przeciągnij uchwyt wypełniania
 nad zakresem, który chcesz wypełnić. Podczas przeciągania
etykietka ekranowa będzie informować, jakim tekstem będą
wypełnione kolejne komórki.
nad zakresem, który chcesz wypełnić. Podczas przeciągania
etykietka ekranowa będzie informować, jakim tekstem będą
wypełnione kolejne komórki.
- Zwolnij przycisk myszy, aby wypełnić komórki serią danych.
Porady
- W przypadku pewnych list, aby określić model wypełniania,
konieczne jest podanie dwóch wpisów. Na przykład, aby uzupełnić
serię liczb takich, jak 3, 6, 9, wpisz dwie pierwsze liczby,
zaznacz obie komórki, a następnie przeciągnij uchwyt
wypełniania.
- Można również przeciągać w górę lub w lewo, tak samo jak w
dół lub w prawo.
- Za każdym razem, gdy będzie konieczne wpisanie takiego
samego wyrazu wiele razy, na przykład
Zakończono w 10 kolejnych wierszach, po prostu wpisz go w
jednej komórce, a następnie przeciągnij uchwyt wypełniania w dół
lub wzdłuż kolumn, aby wprowadzić ten sam tekst bez konieczności
wpisywania go ręcznie.
|
Sporządź własną listę, którą program Excel uzupełni za Ciebie
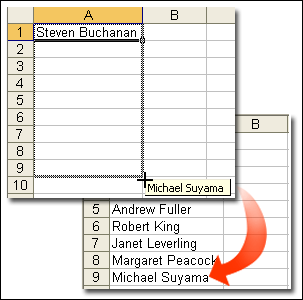
Uzupełnij listę pracowników, zamiast ją wpisywać. |
Program Excel zawiera wiele rodzajów list, które można uzupełniać za
pomocą uchwytu wypełniania: 1, 2, 3; Pn, Wt; 9:00, 10:00; Kwartał 1,
Kwartał 2 lub sty, lut. Jednak program Excel może również
uzupełniać listy niestandardowe utworzone przez użytkownika, takie
jak lista pracowników Twojej firmy.
Wprowadź nazwiska pracowników, zaznacz je, wybierz kartę
Listy niestandardowe w oknie dialogowym
Opcje (Narzędzia/Opcje),
a następnie kliknij przycisk Importuj.
Następnym razem, gdy będzie konieczne utworzenie listy, wpisz
pierwsze nazwisko, a następnie użyj uchwytu wypełniania, aby
uzupełnić listę.
Porada Jeśli lista jest niedostępna do zaimportowania,
możesz wpisać ją bezpośrednio w oknie dialogowym Listy
niestandardowe. Podczas tworzenia jej nie zapomnij o naciskaniu
klawisza ENTER po każdym wpisie. Możesz również podać wpisy w jednym
wierszu, oddzielając każdy z nich przecinkiem. |
Zwracanie uwagi na dobre lub złe informacje
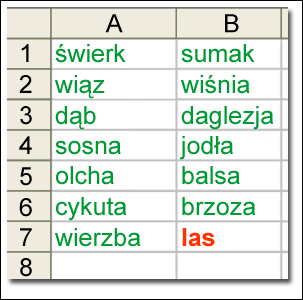
Formatowanie warunkowe może ułatwić znalezienie tego, czego szukasz.
Przygotuj się
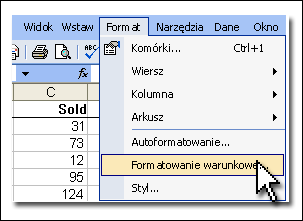
Kliknij polecenie Formatowanie warunkowe w menu
Format. |
Załóżmy, że chcesz, aby przypadki sprzedaży książek poniżej 15
egzemplarzy były sformatowane czerwoną, pogrubioną czcionką, tak aby
sprzedaż poniżej oczekiwań była naprawdę łatwa do zauważenia.
Prawdopodobnie wskazanie sprzedaży poniżej 15 egzemplarzy nie
sprawia trudności, ale wyobraź sobie arkusz z mnóstwem wierszy, w
przypadku którego wyodrębnienie innych przypadków wpisów mniejszych
niż 15 byłoby bardzo uciążliwe. Rozpocznij od zaznaczenia kolumny
C (zawierającej liczby sprzedanych książek) i kliknięcia polecenia
Formatowanie warunkowe w menu Format. |
Określanie warunków
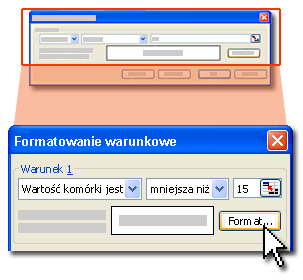
Okno dialogowe Formatowanie warunkowe |
Ponieważ okno dialogowe Formatowanie warunkowe
umożliwia definiowanie wielu kombinacji warunków, jest dość dużym
oknem z wręcz onieśmielającą liczbą pól i przycisków. Jednak gdy już
będziesz wiedzieć, na które pola i przyciski zwrócić szczególną
uwagę, poruszanie się po nim będzie bardzo łatwe.
- W pierwszej kolejności wybierz warunki wartości komórki, aby
zdefiniować formatowanie warunkowe. Zaznacz pozycję
mniejsza niż i wpisz liczbę 15.
- Następnie kliknij przycisk Formatuj, aby
wybrać czerwony, pogrubiony format czcionki dla wartości
mniejszych niż 15.
Teraz program Excel wie, że warunkiem determinującym czerwony,
pogrubiony format czcionki jest wystąpienie w kolumnie C wartości
mniejszej niż 15. Widzisz? Po prostu bułka z masłem.
Uwaga Dla pojedynczej komórki lub danego zakresu
komórek można zdefiniować maksymalnie trzy warunki. |
Poznaj wyniki
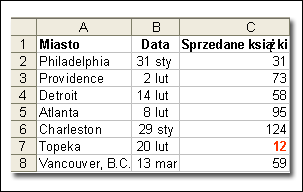
Czerwona, pogrubiona czcionka się wyróżnia. |
Oto czerwona, pogrubiona czcionka wyróżniająca każdą liczbę mniejszą
niż 15. Dobre lub złe informacje, rosnące lub malejące wyniki
sprzedaży, a także inne dane, które powinny być zauważone, można
wyróżnić, zwracając uwagę na wartości komórki za pomocą formatowania
warunkowego. Dzięki temu będziesz wiedzieć, czy należy pogratulować
pracownikowi dobrych wyników czy też podjąć kroki zmierzające do
odwrócenia niezadowalających osiągnięć. |
źródło: Microsoft

adres tego artykułu: /articles.php?id=52
|
 Funkcje programu Excel
Funkcje programu Excel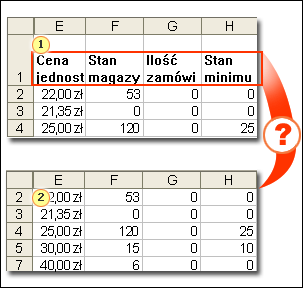
 Tytuły kolumn w wierszu nr
1.
Tytuły kolumn w wierszu nr
1. Tytuły kolumn znikają po przewinięciu arkusza w dół o jeden lub dwa wiersze.
Tytuły kolumn znikają po przewinięciu arkusza w dół o jeden lub dwa wiersze.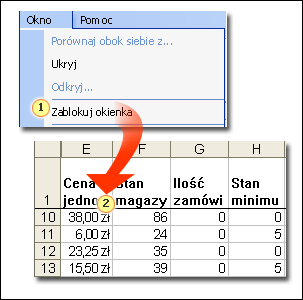
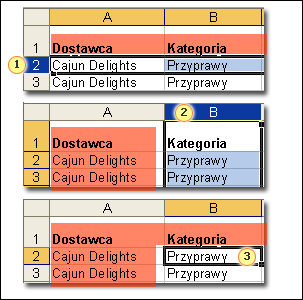
 Jednoczesne blokowanie
tytułów kolumn i wierszy przez zaznaczenie komórki znajdującej się tuż
pod tytułami kolumn i po prawej stronie tytułów wierszy.
Jednoczesne blokowanie
tytułów kolumn i wierszy przez zaznaczenie komórki znajdującej się tuż
pod tytułami kolumn i po prawej stronie tytułów wierszy.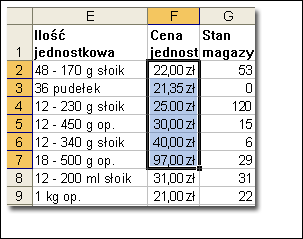
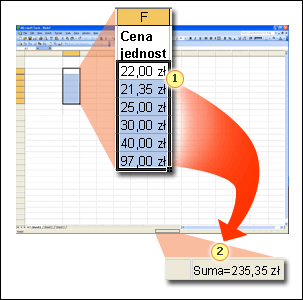
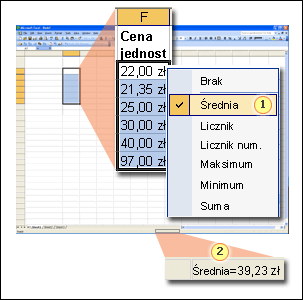
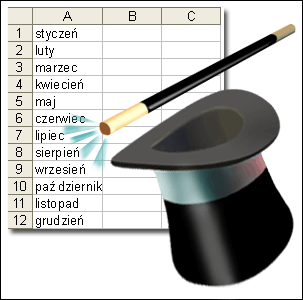
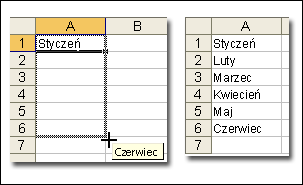
 nad zakresem, który chcesz wypełnić. Podczas przeciągania
etykietka ekranowa będzie informować, jakim tekstem będą
wypełnione kolejne komórki.
nad zakresem, który chcesz wypełnić. Podczas przeciągania
etykietka ekranowa będzie informować, jakim tekstem będą
wypełnione kolejne komórki.