|
|
|
| http://gwb.pl/oldwww/gimold/ |
:: MS Word - ozdabianie dokumentów
Artykuł dodany przez: admin (2004-10-11 15:55:59)
![]() Ozdabianie dokumentów tłami,
Ozdabianie dokumentów tłami,
obramowaniami i efektami tekstowymi
Dodawanie znaku wodnego lub obrazu tła
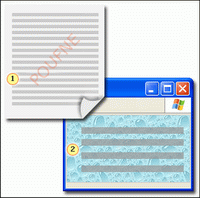
 Dokument drukowany ze znakiem wodnym "Poufne". Dokument drukowany ze znakiem wodnym "Poufne". Dokument sieci Web z tłem graficznym. Dokument sieci Web z tłem graficznym. | Znaki wodne i tła pełnią podobną rolę pod tym względem, że oba te typy obrazów mogą być dodawane jako efekty wizualne w tle dokumentu
bez przesłaniania tekstu. Różnią się one jednak formą i funkcją. Najważniejsza różnica między nimi polega na tym, że znaki wodne są przeznaczone do umieszczania w dokumentach drukowanych, za tekstem, podczas gdy tła — do stosowania na stronach sieci Web. Ponadto znaki wodne umożliwiają dodawanie dodatkowego tekstu, na przykład "Poufny", w tle tekstu głównego. |
Dodawanie obramowania, cieniowania lub efektu wypełnienia
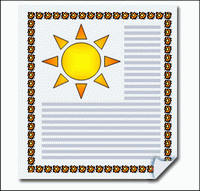 Ten dokument ma ozdobne obramowanie strony i zawiera grafikę z wypełnieniem gradientowym. |
Efekty obramowania, cieniowania i ozdobnego wypełnienia nadają się nie tylko do pocztówek z wakacji. Program Word oferuje wiele opcji obramowywania i wyróżniania tekstu, tabel i komórek tabel, grafiki oraz całych stron. W tej lekcji wprowadzono te opcje i pokazano, jak dodawać je do dokumentu. |
Obramowania tekstu, tabel i grafiki
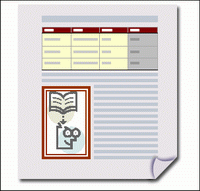 Obramowanie i cieniowanie można stosować do tekstu, do strony, a także, jak tu pokazano, do tabel i grafiki. |
Obramowania można również stosować wokół fragmentów tekstu, aby
odróżnić je od reszty dokumentu. Wyróżnia to wizualnie takie elementy, jak nagłówki i bezpośrednie cytaty. Za pomocą obramowań można również wyróżniać tabele i grafikę, jak widać na rysunku. Aby dodać obramowanie, zaznacz tekst, tabelę, komórkę tabeli lub grafikę. Następnie otwórz okno dialogowe Obramowanie i cieniowanie, kliknij kartę Obramowanie i wybierz styl, szerokość, kolor itp. Podobnie jak w przypadku okna dialogowego Obramowanie strony, można wyświetlić podgląd wybranych efektów. Należy zauważyć, że przy pracy z funkcją Autokształty (specjalny typ grafiki programu Word, wstawiany za pomocą polecenia Autokształty) metoda dodawania
obramowania jest inna. Po zaznaczeniu kształtu należy użyć przycisków Kolor linii
Porada W przypadku pracy z tabelą istnieje łatwy sposób szybkiego dodawania jednolitego obramowania, cieniowania i schematu kolorów: wystarczy użyć funkcji Autoformatowanie tabeli. Więcej o tej funkcji można się dowiedzieć w sekcji, „Szybkie efekty dla tabel”. |
Szybkie efekty dla tabel
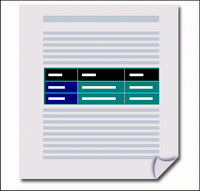
Do tabeli zastosowano schemat Autoformatowanie tabeli. W tym przypadku atrakcyjną i czytelną kombinację efektów można uzyskać szybciej niż przy ręcznym stosowaniu obramowania i cieniowania. |
Aby wyróżnić lub ozdobić tabelę, można użyć funkcji Autoformatowanie
tabeli, która oferuje wbudowane schematy obramowania, cieniowania i
kolorów. Warto używać tych schematów, ponieważ są one jednolicie i
profesjonalnie zaprojektowane, a ponadto eliminują konieczność
ręcznego stosowania osobnych efektów. Aby zastosować schemat Autoformatowanie tabeli, najpierw zaznacz żądaną tabelę. Następnie dokonaj wyborów w oknie dialogowym Autoformatowanie tabeli (menu Tabela). Podgląd dokładnie pokazuje, jak będzie wyglądał wybrany efekt. Jeśli masz własne pomysły albo znajdziesz styl, który chcesz tylko nieznacznie zmienić, możesz zmodyfikować dany schemat. Funkcji Autoformatowanie tabeli można również użyć podczas tworzenia nowej tabeli: w oknie dialogowym Wstawianie tabeli (menu Tabela, polecenie Wstaw) kliknij przycisk Autoformatowanie. Porada Do tabeli można dodawać desenie w pasy, nie stosując całego schematu autoformatowania. Aby uzyskać więcej informacji dotyczących dodawania takich deseni, zobacz Pomoc programu Microsoft Word. |
Tworzenie specjalnych efektów tekstowych

Przykłady inicjału, tekstu wypukłego, tekstu WordArt i animacji tekstu. |
W tej lekcji przedstawiono kilka specjalnych, graficznych efektów
tekstowych, które, jeśli są używane oszczędnie, nadają dokumentowi
bardzo atrakcyjny wygląd:
|
Specjalne efekty czcionki

Przykłady efektów czcionki, takich jak cień, kontur, uwypuklenie i wgłębienie. |
Wygląd tekstu można bardzo uatrakcyjnić, dodając efekt czcionki.
Wystarczy otworzyć okno dialogowe Czcionka (menu Format). W środkowej sekcji obszaru Efekty znajdują się następujące cztery efekty:
Kilka porad dotyczących stosowania:
Podobnie jak w poprzednich lekcjach, najlepszym sposobem zapoznania się z tymi efektami jest eksperymentowanie z różnymi kombinacjami i oglądanie wyników w obszarze Podgląd okna dialogowego. |
Tworzenie inicjału
 Inicjał elegancko wyróżnia pierwszą literę na stronie. |
Pomyśl o średniowiecznym manuskrypcie albo początku bajki z
dzieciństwa. Pamiętasz „Z” w „Za siedmioma górami, za siedmioma
lasami”?. We współczesnej typografii nazywa się to inicjałem. W
programie Word łatwo możesz go utworzyć, jeśli chcesz elegancko
rozpocząć dokument. Zaznacz literę, która ma być inicjałem, a następnie kliknij polecenie Inicjał w menu Format. Zaznaczona litera pojawia się w polu tekstowym, w którym możesz ją ponownie zaznaczyć i odpowiednio zmodyfikować, jak w przypadku zwykłego tekstu. W inicjały można zmieniać tylko pojedyncze litery; nawet w przypadku zaznaczenia bloku tekstu zmianie ulegnie tylko pierwsza litera. Oczywiste jest również, że inicjałem może być tylko pierwsza litera akapitu. |
Dodawanie tekstu WordArt
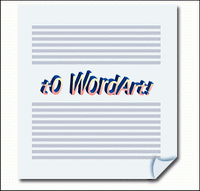
Tekst WordArt pozwala na szybkie uzyskanie kombinacji efektów, takiej jak cieniowanie i trójwymiarowość. |
Do dodawania tekstu WordArt służy okno dialogowe
Galeria WordArt, do którego można uzyskać dostęp z menu
Wstaw, podmenu Obraz lub
klikając przycisk Wstaw obiekt WordArt
Po wstawieniu tekstu WordArt można go zmodyfikować za pomocą paska narzędzi WordArt. Ten pasek narzędzi pojawia się po wstawieniu i zaznaczeniu tekstu WordArt i umożliwia zmienianie takich właściwości, jak krzywizna tekstu, kolor tła, odległość między literami itp. (Ten pasek narzędzi można również wyświetlić samodzielnie, wskazując polecenie Paski narzędzi w menu Widok, a następnie klikając polecenie WordArt.) |
źródło: Microsoft
|

adres tego artykułu: /articles.php?id=51
 i
Styl linii
i
Styl linii
 na
pasku narzędzi Rysowanie.
na
pasku narzędzi Rysowanie. na
pasku narzędzi Rysowanie.
na
pasku narzędzi Rysowanie.